
Sportfoto München, Sportfotograf in München, Sportfotos aus München, Fotoagentur in München
Fotoagentur in München, Sportfoto München
Sportfoto München
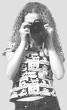


Offer
Publication data
Terms & Cond
privacy policy
 | Sportfoto München, Sportfotograf in München, Sportfotos aus München, Fotoagentur in München Fotoagentur in München, Sportfoto München Sportfoto München | 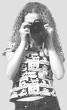 |   | Home Offer Publication data Terms & Cond privacy policy |
| Athletics |
How to use the website of Sportfoto München1 Selection of type of sportsAfter entering the website of Sportfoto München you get the homepage with the possibility to select the type of sports. Six types of sports can be selected by click on a picture, the other types of sports are selected by click on the text at the left side of the page. You get back to the homepage e.g. back to the type of sports selection by click on the button "Back to select kind of sports" on the right of the selection line. If there it says "Back to the photos" (like here in this screen), first click on this button. In this case you will find the text "Back to select kind of sports" on the next screen. 2 Input field "Search person name"In the header of each page there is an input field where you can enter the name of a person you search. We will look for pictures of this person in our database and we will possibly display more photos than there are displayed under "events" or "personal galleries". Enter a name and click on 'GO'. The name will be searched in the whole database, independent of your selection of type of sports or event. Recommendation: Enter first and second name in inverted commas to avoid that other persons with the same first or second name will be found. Example: 'Philipp Lahm' with inverted commas finds exactely Philipp Lahm, while the same name without inverted commas also finds Philipp Kohlschreiber. But you don't have to care about upper/lower case. The name you enter as search argument will be padded on the left and on the right end with '*', and this will always result in a generic search in our database. In addition blanks, umlauts and inverted commas are substituted by '*' too, and finally you can substitute each letter with '*' and cause a generic search in this way. Example: If you specify 'Julia Görges' we will search for '*Julia*G*rges*'. 3 Display event or personal galleryAfter selection a type of sports a maximum of 24 thumbnails will be displayed. Now you can click into the context menue to select a special event or a personal gallery of this kind of sports. Context menue 1: EventBy click on "Select event" you open the context menue for events. Now you can select an event which are sorted in descending order, e.g. the latest event is located on top. If you click on an event you get our selection of pictures of this event. Context menue 2: Personal galleryBy click on "Select personal gallery" you open the context menue with names of persons for whom a personal gallery exists. Now you can select a personal gallery which is sorted in alphabetic order of the persons last name. If you click on a name you get our selection of pictures of this person. 4 Display thumbnailsSelected photos first will be displayed as thumbnails. Important: For optical reasons the thumbnails are quadratically, e.g. they are eather horizontally or vertically truncated. Click on a thumbnail if you want to see the non-truncated photo in a midsize version. Informations about a photo will be displayed if you move the mouse pointer over a thumbnail. If you press the left mouse bottom while placing the mouse pointer over a thumbnail, the midsize photo will be displayed. 5 Display midsize photoIf you press the left mouse bottom while placing the mouse pointer over a photo, a midsize photo with the size of about 50KB (about 1% of the original photo) will be displayed. With a click on arrow keys, if present, you can scroll forward and backward to the next midsize photo. This scrolling is limited to the photos that were shown as thumbnail before. Informations about a photo will be displayed if you move the mouse pointer over the midsize photo. 6 Put a photo into the basketClicking on a miniature photo with the left mouse button will display a mid-size photo for better evaluation of its quality. If you want to put the photo into your basket click on YES on top. It will stay in the basket 10 days or until you completed an order. 7 Remove a photo from the basketClick on Basket in the screen header. Then look for the photo you want to remove and click on Delete from the basket. 8 Place an orderClick at Place Order in the screen header. Step 1If you didn't login before, the login screen appears. Login with your username and password or register once, if you are not a customer yet. See chapter Login for details. Step 2Check your order list. At this point price and picture size you see are values for photos in print version with the right of use "Royalty free". These values will change if you choose in the next step a different photo version and/or a different right of use. Step 3Select between the rights of use "Royalty Free", "Exclusive" and "Private". If you are not familiar with our rights of use click on "Information about rights of use". Then select between the photo versions "Print 300dpi" and "Internet 72dpi". If you are not familiar with our photo versions, click on "Information about photo versions". After your selection click on "Continue". Step 4Select the method how you want to receive our photos. If this is your first order you can only select CD delivery, but on request we can give you permission for Download or Email delivery immediately. If you do not know our terms and conditions yet, click on Read Terms and Conditions. If you know them and you want to accept them, confirm your acceptance by activating the check mark in the little box. Then click on Send order. Step 5Now the order is placed and you see the details again. Your next step depends on the type of delivery you choose: - Download: Click on Download for each photo you ordered and save the photo in a file of your PC. - EMail: Click on Send by Email for each photo you ordered and wait for the Emails. - CD: No action required besides waiting for the postman that brings you the CD. Step 6At the end click on Finish order, clear basket at the bottom of the screen. If you want to keep the photos in the basket, skip this step. The status of your order(s) can be checked in My account. If there is more than one active order with your Id, you first get an overview where you can select the desired one. When the desired order is displayed, you can download the photos again or send them again by Email. 9 Check your accountClick on My account at the right side on top. If you didn`t login before, the login screen appears. Login with your Id and password or register once, if you are not a customer. Go to chapter Login for details. If you are logged in you can see your account as well as your orders, if there are any. If there are orders you can click on Show to see them. Here you can download the photos again or send them again by Email if you want. If you want to change your customer data type the new data into the fields and click on Save changes in Database. 10 AnmeldungClick on Login on the right on top. You also get the Login screen automatically if you are not logged in and you click either on My account or on Place order. Specifiy your username and password, if you are already a customer. If you forgot your password click into the little box in front of I forgot my password ... and then click on Continue. We will send you an Email with your new password immediately. If you forgot your username, send us an email or call us, then we will look for your id. Or click into the box in front of I forgot my username and want to register again and then click on Continue. Be aware that you will loose all your previous activities in this case. If you are not a costumer yet, click into the box in front of I am a new customer ... and then click on Continue After that you will get the registration screen where you fill in your data.
Look at the following chapter Registration for more details.
11 RegistrationYou only need to register if you want to place an order. During your registration you specify a few data and a password for later login. You get to the registration screen by a click on Login on the right on top. In the login screen click into the box in front of I want to register ... and then click on Continue. Choose a username and a password with at most 12 characters each, and specify them in the registration screen. For security reasons repeat the password. Then fill in your name, postal and email address and tell us what kind of user you are. You can choose between press, association, club, athlete and other. After the click on Save you are a registered customer. At the same time, you are logged in. Sportfoto München |