
Sportfoto München, Sportfotograf in München, Sportfotos aus München, Fotoagentur in München
Fotoagentur in München, Sportfoto München
Sportfoto München
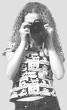


Angebot
Impressum
AGB
Datenschutzerklärung
 | Sportfoto München, Sportfotograf in München, Sportfotos aus München, Fotoagentur in München Fotoagentur in München, Sportfoto München Sportfoto München | 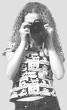 |   | Startseite Angebot Impressum AGB Datenschutzerklärung |
| Leichtathletik |
Anleitung zur Benutzung der Webseite von Sportfoto München1 Auswahl der SportartNach Aufruf der Webseite www.sfmuc.de erscheint die Homepage zur Auswahl einer Sportart. Sechs Sportarten können durch Klick auf ein Foto ausgewählt werden, die anderen Sportarten durch Klick auf den Text am linken Rand. Zurück zur Homepage und damit zurück zur Auswahl der Sportart gelangen Sie durch Klick auf Button "Zurück zur Auswahl Sportart" rechts oben in der Auswahlleiste. Falls dort "Zurück zu den Fotos" steht (wie hier in diesem Bild), dann klicken Sie als Zwischenschritt zuerst auf diesen Button. 2 Eingabefeld "Suche Name Person"Im Kopf jeder Seite befindet sich ein Feld zur Eingabe eines Personennamens. Nach dieser Person wird in der Datenbank gesucht und es erscheinen u.U. auch Fotos dieser Person, die unter "Veranstaltung" oder "Personengalerie" nicht angezeigt werden. Geben Sie einen Namen ein und klicken Sie auf 'GO'. Der Name wird immer in der gesamten Datenbank gesucht, unabhängig davon, welche Sportart, Veranstaltung oder Personengalerie ausgewählt ist. Tip: Geben Sie Vorname und Name in Hochkommata ein, um zu vermeiden, daß andere Personen mit demselben Vornamen oder Namen mit angezeigt werden. Beispiel: 'Philipp Lahm' in Hochkommata findet genau Philipp Lahm, während ohne Hochkommata auch Philipp Kohlschreiber mit angezeigt wird. Auf Gross-/Kleinschreibung müssen Sie jedoch nicht achten. Der als Suchbegriff eingegebene Name wird links und rechts mit '*' erweitert, und damit erfolgt immer eine generische Suche in unserer Datenbank. Außerdem werden Blank, Umlaute, 'ß' und alle Hochkommata durch '*' ersetzt, und schließlich können auch Sie selbst an jede beliebige Stelle einen Stern eingeben und dadurch eine generische Suche veranlassen. Beispiel: Wenn Sie 'Julia Görges' eingeben wird '*Julia*G*rges*' gesucht. 3 Anzeige Veranstaltung, Personengalerie oder gesuchte PersonNach Auswahl einer Sportart erhalten Sie maximal 24 Miniaturfotos dieser Sportart. Sie können nun in der Auswahlleiste eine bestimmte Veranstaltung oder eine Personengalerie dieser Sportart auswählen. Kontextmenue 1: VeranstaltungDurck Klick auf "Auswählen Veranstaltung" klappen Sie das Veranstaltungsmenue auf. Sie erhalten nun sämtliche Veranstaltungen der aktuellen Sportart zur Auswahl. Die Veranstaltungen sind absteigend sortiert, d.h. die jüngste Veranstaltung steht immer ganz oben. Wenn Sie nun durck Klick eine bestimmte Veranstaltung auswählen, so erhalten Sie eine Seite mit ausgewählten Miniaturfotos dieser Veranstaltung. Kontextmenue 2: PersonengalerieDurck Klick auf "Auswählen Personengalerie" klappen Sie das Menue mit den Namen von Sportlern auf, für die eine Personengalerie eingerichtet ist. Wenn Sie nun durch Klick eine bestimmte Person auswählen, so erhalten Sie eine Seite mit bis zu 24 Miniaturfotos dieser Person. Die angebotenen Namen sind nach Nachname aufsteigend sortiert. 4 Anzeige MiniaturfotosAusgewälte Fotos werden in einer Übersicht als Miniaturfotos angezeigt. Wichtig: Die Miniaturfotos sind aus optischen Gründen quadratisch und daher sind immer Teile abgeschnitten. Das richtige Format sehen Sie erst, wenn Sie auf ein Miniaturfoto klicken, um sich das größere Vorschaubild anzuzeigen. Nähere Informationen zu einem Foto werden angezeigt, wenn Sie die Maus über ein Miniaturfoto halten. Drücken Sie über einem Minuaturfoto die linke Maustaste, so erhalten Sie ein großes Vorschaubild. 5 Anzeige grosses VorschaubildDurch Klick mit der linken Maustaste auf ein Miniaturbild erhalten Sie ein für Web komprimiertes Vorschaubild in der Grösse von ca. 50KB. Das ist etwa 1% der Größe eines Originalfotos. Mit Pfeiltasten kann zum nächsten Vorschaubilder geblättert und zum vorigen zurückgeblättert werden. Allerdings kann man nur innerhalb derjenigen Fotos blättern, die zuvor in der Übersicht der Miniaturfoto angezeigt wurden. Auch bei Vorschaubildern erhalten Sie nähere Informationen, wenn Sie die Maus über das Bild halten. 6 In den Warenkorb legenÜber das Vorschaubild können Fotos in den Warenkorb gelegt werden. Klicken sie oberhalb des Vorschaubildes auf JA und bringen Sie damit das Bild in Ihren Warenkorb. Dort bleibt es bis zu Ihrer Bestellung oder, falls Sie nicht bestellen, maximal 10 Tage. 7 Entfernen aus dem WarenkorbKlicken Sie auf Warenkorb rechts oben. Klicken Sie danach beim entsprechenden Foto auf Löschen aus dem Warenkorb. 8 BestellungKlicken Sie auf Bestellung rechts oben. Schritt 1Falls Sie noch nicht angemeldet sind, erscheint nun das Anmeldebild zur Eingabe Ihrer Benutzer-Id und des Passwortes. Melden Sie sich an oder registrieren Sie sich erstmalig, falls Sie als Kunde noch nicht bei uns bekannt sind. Näheres dazu in Abschnitt Anmeldung. Schritt 2Überprüfen Sie Ihre Bestellliste. Der hier angezeigte Preis und die Bildgrösse sind Werte für Fotos in Print-Version mit Nutzungsrecht "lizenzfrei". Diese Werte ändern sich, wenn Sie im nächsten Schritt eine andere Bildversion und/oder ein anderes Nutzungsrecht auswählen. Schritt 3Wählen Sie zwischen den Nutzungsrechten "lizenzfrei", "exklusiv" und "privat". Wenn Ihnen die Nutzungsrechte nicht ganz klar sind, so klicken Sie nun auf "Was bedeuten die Nutzungsrechte?" Wählen Sie danach zwischen den Fotoversionen "Print 300dpi" und "Internet 72dpi". Wenn Ihnen die Fotoversionen nicht ganz klar sind, so klicken Sie nun auf "Was bedeuten die Fotoversionen?" Nachdem Sie Nutzungsrecht und Fotoversion ausgewählt haben, klicken Sie auf "Weiter". Schritt 4Wählen Sie die Art, wie Sie Fotos von uns erhalten möchten. Bei Erstbestellung bleibt hier nur der CD-Versand, aber Sie können sich bei Bedarf auch sofort für Download und EMail-Versand von uns freischalten lassen. Wenn Sie unsere Allgemeinen Geschäftsbedingungen (AGB) nicht genau kennen, so klicken Sie nun auf AGB jetzt lesen . Wenn Sie die AGB kennen und akzeptieren, bestätigen Sie dies bitte mit einem Häkchen im entsprechenden Feld und klicken Sie danach auf Bestellung abschicken. Schritt 5Nun sehen Sie nochmals die Details Ihrer soeben abgeschickten Bestellung. Die nächste Aktion hängt nun davon ab, für welchen Liefertyp Sie sich zuvor entschieden hatten: - Download: Klicken Sie auf Download für jedes bestellte Foto und speichern Sie die Fotos in einem Ordner auf Ihrem PC - EMail: Klicken Sie auf Send per eMail für jedes bestellte Foto und hoffen Sie, daß der Postkorb groß genug ist - CD: Keine weitere Aktion, außer warten, bis die CD per Post eintrifft. Schritt 6Zum Schluß klicken Sie bitte noch auf Bestellvorgang beenden, Warenkorb löschen unten in der Mitte der Anzeige. Wenn Sie Ihren Warenkorb erhalten wollen, dann überspringen Sie diesen Schritt. Der Stand des aktiven Bestellvorganges kann über Mein Konto angezeigt werden. Auf diesem Weg gelangen Sie auch wieder zur Bestellübersicht 9 Mein KontoKlicken Sie auf Mein Konto rechts oben. Falls Sie noch nicht angemeldet sind, erscheint nun das Anmeldebild zur Eingabe Ihrer Benutzer-Id und des Passwortes. Melden Sie sich an oder registrieren Sie sich erstmalig, falls Sie als Kunde noch nicht bei uns bekannt sind. Näheres dazu in Abschnitt Anmeldung. Wenn Sie angemeldet sind, erscheinen Ihre Kontendaten und Ihre Bestellungen, falls sie welche abgeschickt haben. Ist die Zahl der offenen Bestellungen größer als Null, so kommen Sie mit einem Klick auf Anzeigen zu Ihren Bestelldaten und können bei Bedarf die bestellten Fotos nochmals beziehen. Falls Sie Ihre Kontendaten ändern möchten, übertippen Sie sie einfach und klicken Sie auf Datenbankänderungen speichern. 10 AnmeldungKlicken Sie auf Anmeldung rechts oben. Sie erhalten das Anmeldebild auch automatisch Wenn Sie noch nicht angemeldet sind und entweder auf "Mein Konto" oder auf "Bestellung" klicken. Geben Sie Ihre Benutzer-Id und Ihr Passwort ein, falls Sie schon Kunde bei uns sind. Falls Sie Ihr Passwort vergessen haben, klicken Sie in das entsprechende Quadrat und anschließend auf Weiter . Sie erhalten dann von uns umgehend eine eMail mit Ihrem neuen Passwort. Falls Sie Ihren Benutzernamen vergessen haben, lassen Sie sich von uns per eMail oder Telefon wieder auf die Sprünge helfen. Oder Sie klicken in das Kästchen "Ich habe meinen Benutzernamen vergessen und möchte mich neu registrieren" und registrieren sich einfach noch einmal. Das hat allerdings den Nachteil, daß Sie auf Ihre bisherigen Bestelldaten nicht mehr zugreifen können. Falls Sie noch kein Kunde bei uns sind und Sie sich nun erstmalig registrieren lassen möchten, so klicken Sie in den unteren Auswahlkreis und danach auf Weiter. Sie gelangen damit zur Registrierung und können dort Ihre Daten eingeben. Näheres dazu in Abschnitt "Registrierung". 11 RegistrierungEine Registrierung brauchen Sie nur, wenn Sie etwas bestellen möchten. Während einer Registrierung geben Sie ein paar wenige Daten ein und vergeben sich ein Passwort für die Anmeldung. Zur Registrierung gelangen Sie über einen Klick auf Anmeldung rechts oben. Im Anmeldebild klicken Sie in den Kreis vor Ich bin ein neuer Kunde und möchte nun meine Daten hinterlegen und erhalten nun das Registrierungsformular. Im Registrierungsformular wählen Sie einen maximal 12-stelligen Begriff als Benutzer-Id und ein ebenfalls maximal 12-stelliges Passwort, das Sie aus Sicherheitsgründen nochmals wiederholen müssen. Geben Sie Ihre Daten in die Formularfelder ein und teilen Sie uns durch Klick in den entsprechenden Button mit, zu welcher Benutzergruppe Sie gehören. Sie können wählen zwischen Presse, Verein, Veranstalter, Aktiver oder Andere. Durch Klick auf Speichern sind Sie bei uns registriert und damit gleichzeitig auch angemeldet. Sportfoto München |